The Samsung Galaxy Note 10 is currently receiving the Android 10 One UI 2.0 stable update, and with this guide, you will be able to manually update your Note 10 or Note 10 Plus to the latest version. Since its announcement earlier this year, this is the first major software overhaul for the Galaxy Note 10 series.This firmware not only brings a new version of Android, but also comes with a new, updated user interface. As with all updates, Samsung will be rolling out it in phases, which means some users might get it earlier than others. To get around this, use our guide to manually update your phone. Since this is an official release, flashing the phone will not void the warranty.
For our procedure below, we’ll use Odin and boot mode. If you have ever installed firmware on Samsung devices before, then it will be very easy for you. If you haven’t, don’t worry, as we’ve explained everything in simple steps along with tips and tricks. Our guide works with both Galaxy Note 10 and Galaxy Note 10+ (see exact model numbers below). Before you start, we recommend making a full backup of your data!

Disclaimer: Please use this guide at your own risk. We at Vebtech are not responsible if you spoil your device. In addition, the firmware, system files or applications used are the property of their respective owners.
Galaxy Note 10 Android 10 One UI 2.0 update details
This is the first major software update that the Galaxy Note 10 series has received since its announcement. Once installed, users will get new functionality, a new user interface, and possibly also better performance and battery life. Compared to the old Android Pie One UI 1.0, the version code has been bumped up to Android 10 One UI 2.0, which in itself indicates significant changes and improvements.
This firmware guide applies to different variants of the Galaxy Note 10. The specific model numbers supported in this guide will be mentioned in advance.
- Samsung Galaxy Note 10 N970F
- Samsung Galaxy Note 10 Plus N975F
To make sure you have the correct Samsung Galaxy Note 10 model / variant, go to Settings> About phone> Model number.
Samsung Galaxy Note 10 USB Driver
You will need to connect your Android phone to your computer. To do this, please make sure you have correctly installed the USB drivers for your Samsung Galaxy Note 10. If not, you can download the latest official Android drivers from here .
Everything is ready? Good. You can now continue reading further and update your Galaxy Note 10 to Android Pie.
How to Install Official Android 10 One UI 2.0 Stable Firmware on Galaxy Note 10 / Note 10 Plus
Ahead, we have a detailed step-by-step procedure with which you can update your Samsung Galaxy Note 10 to the latest One UI 2.0 stable update. Please note that this firmware is an official release signed by Samsung, not a custom firmware or beta build.
Please read each line carefully and make sure you read the entire manual at least once before proceeding on your phone.
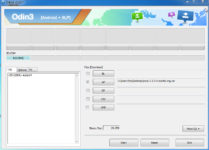
Remember:
- This guide is only for the Samsung Galaxy Note 10 variants listed in Step 1. Do not try it on other variants of the phone.
- The firmwares used in this article are official Samsung releases for the Galaxy Note 10.
- Make sure to back up all your data on your phone before proceeding.
Follow these step-by-step instructions:
Step 1 Download the latest update from the following links for your specific Galaxy Note 10 model to your computer and unzip the zip file.
- Galaxy Note 10 N970F: N970FXXU1BSL7
- Galaxy Note 10 Plus N975F: N975FXXU1BSL7
Step 2 – Download Odin , which helps you install the firmware update on your Samsung Galaxy Note 10.
Step 3 – turn off your phone. Now go to download mode. How? Press and hold the volume down + bixby buttons together and then press the power button until you see the android robot and triangle. Press Power again to confirm to enter download mode.
Step 4 Make sure the Galaxy Note 10 USB drivers are installed on your computer.
Step 5 – Open ODIN on the computer. Connect your phone to your computer while it is in download mode.
Step 6 – If the phone connects successfully, one of the ID: COM fields will turn yellow with the COM port number. This step may take a while.
Step 7 – Now, select the files you need to flash / install on the phone. These files are located in the extracted files in step 1.
- Click “AP” and select the file with “AP” in the name.
- Press “CP” and select the file with “MODEM” in the name. Ignore this step if there is no such file.
- Press “CSC” and select the file with “CSC” in the name. Ignore this step if there is no such file.
- Click PIT and select the .pit file. Ignore this step if there is no such file.
- Press “BL” and select the file with “BL” in the name. Ignore if there is no such file.
If you are using an older version of ODIN or installing firmware that does not have the aforementioned filename format, then look below for an abbreviation for the old name format. Note that only the filenames change, the functionality and internal process remain the same, so don’t worry about that.
- AP = PDA
- BL = Boot Loader
- CP = Modem
Step 8 – In ODIN program, check the Auto Reboot and F. Reset Time options. For the Re-Partition option, check it ONLY if you selected the .PIT file in the previous step.
Step 9 – Now click on the Start button in ODIN. The installation process will begin and will take a few minutes.
Step 10 – After the installation is complete, your phone will restart. After you see the home screen, disconnect your phone from your computer.
That’s all. Your Samsung Galaxy Note 10 is now updated to Android 10. To check, go to Settings> About phone.
Backups and other important tips
Please read the following tips and important points you need to take care of. This is important as we do not want anyone to lose their personal data or applications.
Always make backups of important data that you may need after installing a new firmware, an official software update, or anything else. Make a backup just in case you never know when something might go wrong.
Samsung users can also back up data using Samsung Smart Switch to computer. Smart Switch helps you move data between different Android devices, such as transferring Samsung Galaxy S7 Edge backup data to Samsung Galaxy Note 10.
If your phone already has its own recovery (ClockworkMod, TWRP, etc.) installed, we highly recommend making a backup using it as it creates a complete image of your existing phone setup.
A few more additional tips to keep in mind:
- Having trouble connecting your Android phone to your computer? You need to enable USB debugging mode.
- Make sure your Android phone is charged to 80-85% battery level. Because if the phone unexpectedly turns off during the installation of custom, official firmware or installation of mods, etc. – the phone may freeze or shut down completely. Nobody wants that, right?