Learn about the SPD Flash Tool (Spreadtrum Upgrade Tool), a software utility used for flashing firmware, installing custom ROMs, and performing other system-level tasks on Spreadtrum-powered devices.
how to flash using SPD Flash Tool
- Prepare Your Device and Computer:
- Ensure your Spreadtrum-powered device has sufficient battery charge to avoid interruptions during the flashing process.
- Backup important data on your device as flashing firmware will erase all data.
- Install SPD USB drivers on your computer to establish a connection between your device and the computer.
- Download Firmware:
- Obtain the appropriate firmware for your device from a reliable source. Make sure it’s compatible with your device model and variant.
- Extract the firmware files to a folder on your computer.
- Launch SPD Flash Tool:
- Open the SPD Flash Tool on your computer by navigating to its installation directory and running the executable file (e.g., “UpgradeDownload.exe”).
- Load Firmware Files:
- In the SPD Flash Tool interface, click on the “Load Packet” or “Browse” button.
- Navigate to the folder where you extracted the firmware files and select the appropriate firmware file with the “.pac” extension.
- Configure Flashing Options:
- Once you’ve loaded the firmware file, configure the flashing options according to your requirements.
- You can select options such as “Download Only,” “Firmware Upgrade,” “Format All + Download,” etc., depending on the task you want to perform.
- Connect Your Device:
- Power off your device and remove the battery (if removable).
- Connect your device to the computer using a USB cable while holding down the Volume Up or Volume Down button (or another button combination depending on your device) to enter the flashing mode.
- Start Flashing:
- Once your device is in flashing mode and connected to the computer, click on the “Start” or “Download” button in the SPD Flash Tool.
- The flashing process will begin, and you’ll see progress bars indicating the status of each flashing operation.
- Do not disconnect your device from the computer or interrupt the flashing process until it’s completed.
- Flash Complete:
- Once the flashing process is complete, you’ll see a “Passed” message in the SPD Flash Tool interface.
- You can now disconnect your device from the computer, insert the battery (if removed), and power it on.
- Final Steps:
- After flashing, your device may take some time to boot up for the first time.
- Perform a factory reset (if necessary) from the device settings to ensure a clean start.
- Restore your data from the backup you created earlier.
By following these steps carefully, you should be able to flash firmware to your Spreadtrum-powered device using the SPD Flash Tool. Always ensure you’re using the correct firmware for your device to avoid any issues.
install the SPD Flash Tool (Spreadtrum Upgrade Tool) on your computer, follow these general steps:
- Download the SPD Flash Tool: First, download the SPD Flash Tool setup file from a trusted source. You can find it on official websites, reliable forums, or from the manufacturer of your SPD device.
Download
Download Download SPD Upgrade tool
Download Download SPD Research Tool
- Extract the Setup Files: Once the download is complete, locate the downloaded file and extract its contents using a file extraction tool like WinZip, WinRAR, or 7-Zip. Extract the files to a folder on your computer for easy access.
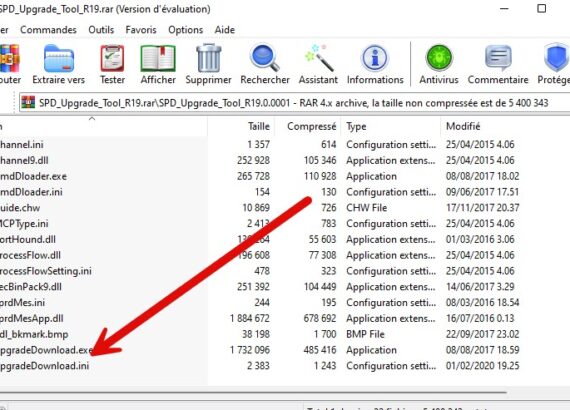
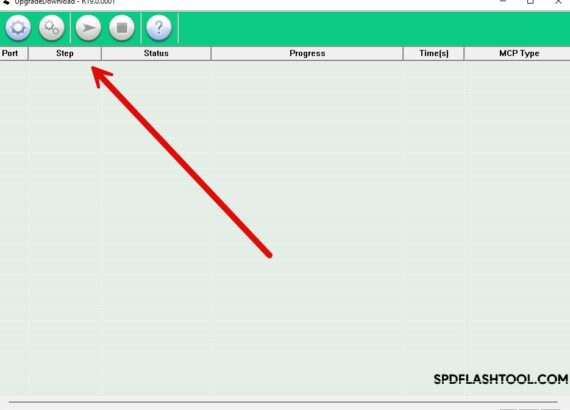
- Run the Setup File: Navigate to the folder where you extracted the SPD Flash Tool files and locate the setup executable file (usually named something like “UpgradeDownload.exe” or similar). Double-click on the setup file to begin the installation process.
- Follow Installation Wizard: The SPD Flash Tool installation wizard will appear on your screen. Follow the on-screen instructions to proceed with the installation. You may need to accept the terms and conditions and choose the destination folder where you want to install the tool.
- Complete Installation: Once you’ve selected the installation options, click on the “Install” or “Next” button to begin the installation process. The tool will then be installed on your computer.
- Finish Installation: After the installation process completes, you may see a confirmation message indicating that the SPD Flash Tool has been successfully installed. Click on the “Finish” button to exit the installation wizard.
- Launch the SPD Flash Tool: After installation, you can launch the SPD Flash Tool from the Start menu or by navigating to the installation folder where you installed the tool and running the executable file.
- Connect Your Device: Before using the SPD Flash Tool, ensure that your Spreadtrum-powered device is powered off and disconnected from the computer. Then, connect your device to the computer via a USB cable.
- Start Flashing: Open the SPD Flash Tool and follow the instructions provided in the user manual or tutorial to flash firmware, install custom ROMs, or perform other tasks on your SPD device.